
- #Fedora 23 workstation system requirements how to#
- #Fedora 23 workstation system requirements install#
- #Fedora 23 workstation system requirements full#
The GNOME 3 desktop is a little bare and the Live image doesn’t contain a lot of software so here is some suggestions to do after installing Fedora 23. Some things to do after installation (additional software)
#Fedora 23 workstation system requirements install#
Or install the wireless drivers – that’s the only thing that will require some additional work (see below why).ģ. Get a USB adapter (the simplest possible). One annoying thing that I was aware of before buying is that you can’t connect a network cable (due to the small form factor).
#Fedora 23 workstation system requirements full#
I get approximately 6-7 hours of operation with a full battery. Pretty much everything works directly, even the touch screen (from Elan). What works and what doesn’t work out of the box Now you should be able to boot straight to Fedora.Ģ. Under General –> Boot Sequence, click on Add Boot Option and then, on the third box, enter “\EFI\BOOT\BOOTX64.EFI” (or browse to it with the button on the right, see image above). On a reboot, at the DELL logo, enter the BIOS again by pressing F2. Rather annoying since I wiped out Windows at the beginning of the installation … The issue is that the UEFI boot doesn’t know where to look for what to boot … One issue I had is that, on reboot, the laptop didn’t want to boot Fedora (it didn’t want to boot anything, actually). Your laptop is ready to boot the Live image and to install it on the disk.
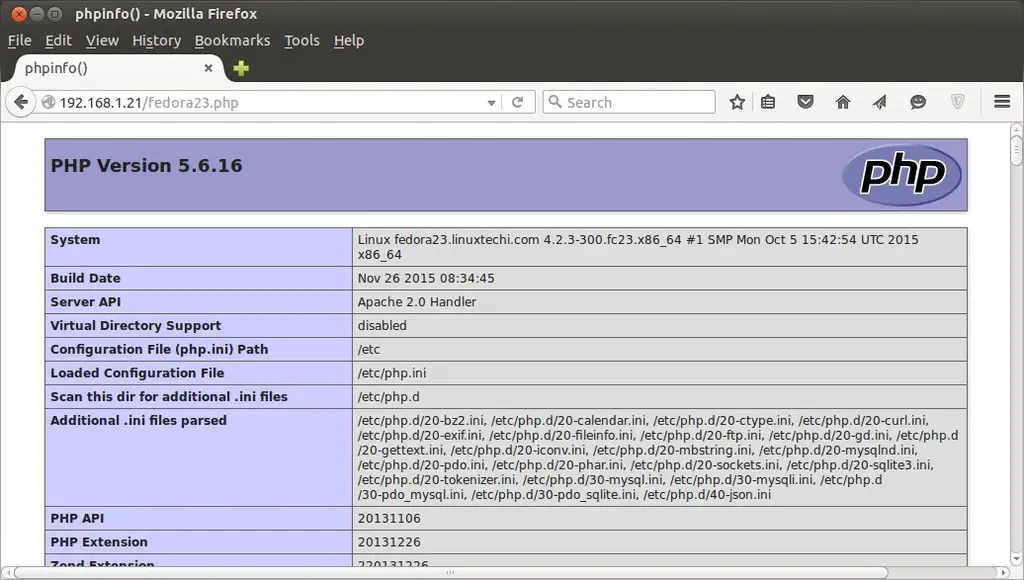
Now when you see the Dell logo (in white on black), press “F2” to enter setup. Leave the USB key connected and restart the laptop.
#Fedora 23 workstation system requirements how to#
Fedora explains here how to write a bootable USB key for it.

Since there is no more installation image (“DVD”) for Fedora, I downloaded the Live Workstation image. How to boot and install Fedora Workstation


 0 kommentar(er)
0 kommentar(er)
